巧用无线路由搭建WDS中继的方法
新买的路由器不给力,Wi-Fi无线在家中使用存在死角,怎么办?如果你身边有一台淘汰的旧式路由器就好办了。下面就为大家介绍一种可以将家中老式无线路由器利用起来,实现无线信号大面积覆盖的方法,明显改善家里的上网质量。快来看看如何实现的吧!
变废为宝,不是每台旧无线路由器都行的
一般来说,一台百元价位的主流150Mbps或300Mbps无线路山器,在无线覆盖或传输上就可以满足口常的Wi-Fi需求孔可是对于两居室、三居室或更大面积的房间来说,即使是一款双天线的、大功率的无线路山器,由于房间结构限制,受到承重墙的阻隔时,其无线信号也会被大打折扣,从而出现Wi-Fi死角。这时,如果你有一台闲置的支持WDS功能的老式无线路由器,那么就有可能将它变废为宝,利用起来扩大无线信号的覆盖。
看看就知道,WDS是啥?
既然我们可以利用无线路山器的WDS功能来进行无线拓展,那么到底什么是WDS呢?WDS是无线分布式系统(Wireless Distribution System)的英文缩写,它是无线连接两个接入点的协议。通过WDS的建立,有线网络的数据经无线网络这个“中继架构”进行传输,借此将数据传送到另外一个无线网络环境,或者是另外一个有线网络中。
如何知道手边的老式无线路由器支持WDS?
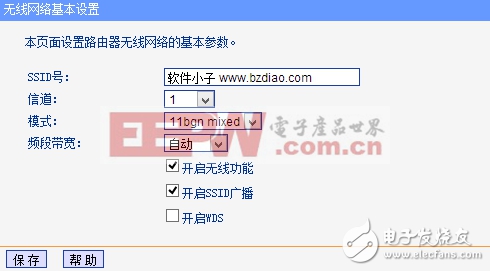
并不是所有的老式无线路山器都支持WDS功能。一些老式无线路山产品没有内置WDS功能硬件,而另一些老式无线路!11器的WDS功能是被隐藏了的,用户需要升级固件包之后才能使用。同时我们还需要注意各品牌产品之间的兼容性问题,因为即使两台都声称支持WDS功能也有可能山于不兼容而无法建立WDS连接,配置时需要注意。
接下来,我们做的第一步就是验证手边的老式无线路山器是否支持WDS。打开IE网页浏览器,在地址栏上输人192.168.1.1或者192.168.0.1,此时在弹出的无线路山器登录窗口中输入你的账户和密码(默认情况下账号是admin,密码是admin)。
然后,在路由器的无线网络基本设置中,我们只要看到“开启WDS“选项,就说明它是支持WDS功能的。
消灭Wi一Fi信号死角,轻松实现WDS
在进行设置前,最好使用同一品牌的两台无线路由器进行WDS,可以避免不兼容的情况出现,使无线拓展更容易实现。当然,不同品牌的两台无线路山器也能进行WDS,只是成功率就要视你的人品来定孔所以动手前,赶紧去洗个澡,烧灶高香吧!
这里我们选择两台TP-Link的无线路由器A和B进行WDS连接配置,无线路由器A作为中心无线路由器,无线路由器B与无线路山器A建立WDS连接。这里建议大家选择性能好的无线路山器作为中心无线路山器A,性能弱或老式的无线路由器作为巾继路由器B,来进行WDS连接。
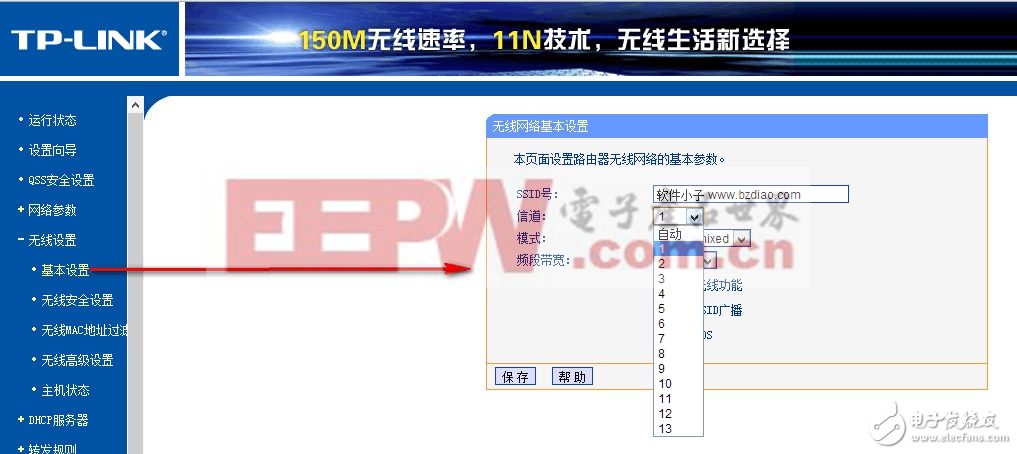
把A无线路由器正确连接上电脑后,在IE浏览器中输入192.168.1.1或者192.168.0.1登录。进入设置界面后,在“无线设置”一“基本设置”中设置”SSID号”和选择一个固定的“信道”。这里我们设定“SSID号”为“Bruse-bzdiaocom”,“信道”为“11”(如上图框中所示),然后选择开启WDS。
在“无线设置”一“无线安全设置”中,设置无线加密的算法和密码信息,点击“保存”。这时中心无线路由器A就设置好。在随后的B无线路由器WDS配置中我们将用到刚刚A无线路由器中设置的
路由器相关文章:路由器工作原理
路由器相关文章:路由器工作原理








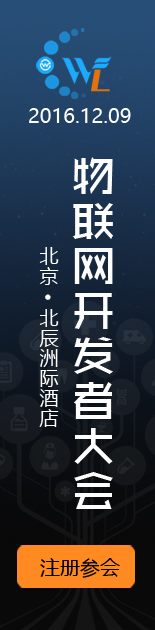
评论